How To Make The Background Layer Transparent In Photoshop
From product photography to spider web design, sometimes an image is just better without the background. But attempting to tackle the task without the right tools can make even the well-nigh skilled photographers frustrated. Thankfully, recent updates to Adobe Photoshop brand the process simple. Sometimes, it simply takes a few clicks.
A new feature in Photoshop 2020 can automatically remove a groundwork. The process uses bogus intelligence to assist determine which parts of the paradigm to go along and which to remove. A.I. is never every bit skilled every bit a human editor, however, and for complex images, transmission groundwork removal may be necessary using Photoshop's range of different pick tools.
Don't accept Photoshop? Hither are some other ways to remove a background from an prototype.
The quick and dingy way to remove a background in Photoshop

Photoshop 2020 comes with a new background removal shortcut that's powered by the Select Discipline tool. The shortcut won't go it right every fourth dimension, but works well for unproblematic images, and for others, can easily be refined. Before you start, make sure you accept Photoshop 2020, version 21.0.0 or later — if not, you'll demand to update the software commencement.
Start by copying the background layer in guild to create the blazon of layer Photoshop needs to use the tool. Select the unabridged photo (command + A on MacOS or Control + A on Windows) and copy and paste. In the layers console, click on the eye icon next to the background layer in order to hide the background. From here, you'll be working only with the new layer you simply created.
In the Properties panel on the right, navigate to the Quick Actions section. If yous don't come across the Properties Panel, click on the icon that looks like this:

Under Quick Actions, click on Remove Groundwork. You lot'll need to await a few minutes for the programme to notice the subject and remove the background. Once the program is finished, you should see the subject on a transparent background (designated by the checkered pattern). If yous don't see that transparent background, make sure your background layer is subconscious.

This quick method works slap-up for some photos, with laughable results for others. If it doesn't work for y'all, move on to the manual method below. If the result is shut, but not quite perfect, click on the mask that Photoshop created automatically (the blackness-and-white image in the layers panel). With the mask selected, employ a white paintbrush to add to the subject field, and the black paintbrush to erase any pieces of the background that were not removed.
One time you lot are happy with the results, yous can delete the background layer and save the file as a PNG in order to maintain the transparency, or as a PSD in order to come back and brand more adjustments subsequently.
How to manually remove in Photoshop
Choosing a Photoshop selection tool
Making a background transparent involves selecting what you want to keep and deleting what you don't. Just which one of Photoshop's several pick tools is best for the chore? That depends on the image. If you are working with an image on a background with a lot of contrast, such as a dark object on a calorie-free background or a single-color logo, the pick process is a scrap simpler.
For this tutorial, nosotros're bold you're working with something a little more hard — considering if you can remove a busy background, you can remove any groundwork, and even if you are working with a white or solid color background, y'all can salve some fourth dimension by familiarizing yourself with Photoshop'south different selection tools.
 The magic wand tool will select all the pixels with a similar color. With a logo on a white background, for instance, all you have to do is click on a white area to select it, then striking delete to clear it away. You may need to repeat this if there are multiple sections of groundwork divided by portions of the object you're trying to cut out.
The magic wand tool will select all the pixels with a similar color. With a logo on a white background, for instance, all you have to do is click on a white area to select it, then striking delete to clear it away. You may need to repeat this if there are multiple sections of groundwork divided by portions of the object you're trying to cut out.
 TheSelect Objecttool uses artificial intelligence to select the boundaries of an object. Yous describe a rough outline to bespeak which object, and Photoshop A.I. does the residuum. This tool can as well be used to remove an object from a current option.
TheSelect Objecttool uses artificial intelligence to select the boundaries of an object. Yous describe a rough outline to bespeak which object, and Photoshop A.I. does the residuum. This tool can as well be used to remove an object from a current option.
 The rectangular and elliptical marquee tool will work if you want to select an object that's a perfect rectangle or perfect circle. Just place the selection over what you lot desire to continue, and then follow steps 4 and half dozen below.
The rectangular and elliptical marquee tool will work if you want to select an object that's a perfect rectangle or perfect circle. Just place the selection over what you lot desire to continue, and then follow steps 4 and half dozen below.
 The lasso, Select Discipline, and Select and Mask tools piece of work meliorate for removing a more complex background and are where much of Photoshop'due south hidden power resides. Here are the basic steps to putting these tools to piece of work.
The lasso, Select Discipline, and Select and Mask tools piece of work meliorate for removing a more complex background and are where much of Photoshop'due south hidden power resides. Here are the basic steps to putting these tools to piece of work.
1. Go To Select > Select Discipline
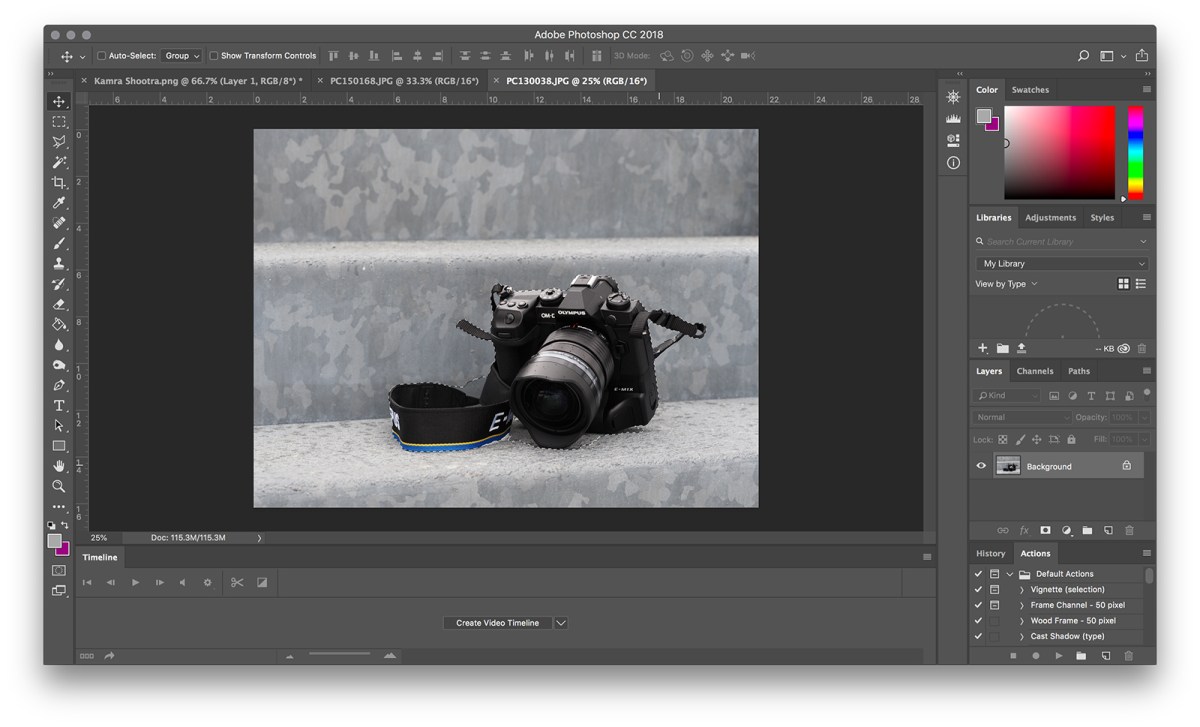
Photoshop's Select Subject area tool offers an easy start to groundwork removal. Become to Select > Select Bailiwick. The procedure takes a few seconds, but Photoshop will then roughly select the subject of the photograph using artificial intelligence. The tool usually doesn't go it perfect, but that's okay — you can refine the pick in the side by side step.
Alternately, if the photo has more than than ane field of study and you merely want to select 1 object, you can use the Select Object tool. In the toobox, cull the Select Object tool (Photoshop 21.0.0 and later), it's tucked in with the Magic Wand tool. Depict a box effectually the object and Photoshop will select the object for you lot. Over again, yous can refine the selection in the next pace, and so don't worry if the object isn't perfectly selected.
If the Select Subject tool isn't working for you (or you are using an older version of Photoshop), skip to the next step and commencement the choice from scratch.
If the Select Bailiwick tool works perfectly (it happens!), skip alee to step four.
ii. For complex subjects, use Select and Mask to refine the selection
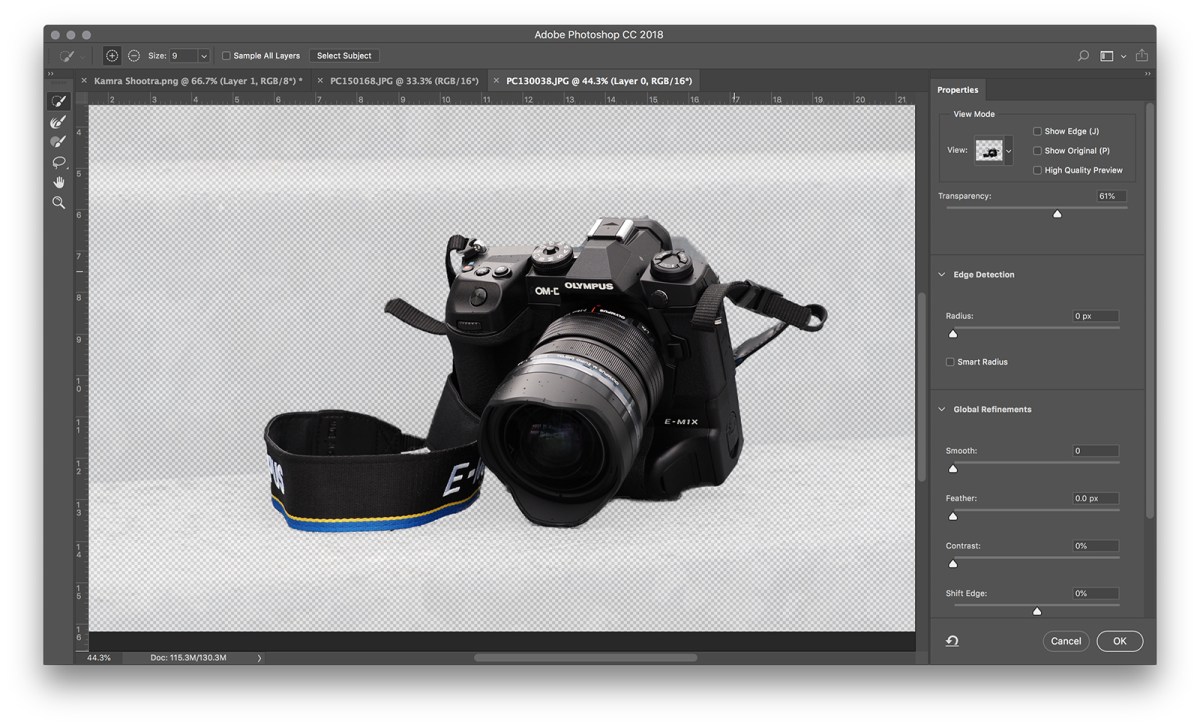
Chances are, your selection isn't quite perfect. If you are working with an object with well-defined edges, the magnetic lasso tool is probably the easiest road, so go alee and skip to the adjacent footstep. For objects with less defined edges, texture, and wildly irregular shapes, however, the Select and Mask tool often produces the all-time results. For objects with both, like the image of the camera used in this tutorial, you can use a mix of both methods.
Fine-tune the pick past heading to Select > Select and Mask. In the Select and Mask window, refine the pick. Use the brush tool from the toolbar on the left and select the plus icon in the meridian toolbar, so castor over annihilation that should be included in the selection but isn't. Or, click the minus icon at the height to brush over pieces that shouldn't be part of the choice. Remember, the goal is to select the subject, leaving the background that yous want to remove unselected.
If the brush is selecting besides much, zoom in and use a smaller castor size (located right adjacent to the plus and minus icons at the top) and lower the radius in the backdrop toolbar. If the castor isn't selecting plenty, use a larger brush size and increase the radius.

Get the selection as practiced as you can using the Select and Mask tool, but don't sweat if information technology's not perfect notwithstanding. Make sure to err on the side of selecting as well much — if yous go out something out, it'southward tougher to go back afterward. Click okay once you've refined the selection as well as possible.
Before moving on to the side by side step, zoom in on all the edges and make sure you didn't exit whatever of the choice out. If you did, just reopen the Select and Mask tool and select that expanse.
iii. Turn your selection into a layer
Save what you've selected and so far on a new layer, even if information technology's non quite perfect yet — just make certain you haven't left out anything that should be selected. With those "marching ants" however indicating your selection, re-create (Command or Control + C) and paste (Command or Control + Five) the selection. The pasted pick will automatically testify upward as its own layer. Alternatively, you lot tin as well go to Layer > New > Layer Via Re-create.
In the layers panel, click the eye icon next to the original background layer. That will let y'all to meet your transparent background, only don't delete the background just yet.
4. Continue refining with lasso tools and the eraser

Photoshop has well-nigh a dozen different selection tools, and while Select and Mask works well with objects that are difficult to select (like people with pilus), the magnetic lasso tool can be faster for well-defined edges. Continue refining your option after Select and Mask, or jump right to this stride if you are cutting out an object with well-defined edges.
Select the magnetic lasso tool. The lasso tools are the third from the top in the default toolbox, only there'south more than ane — click and agree, then choose the magnetic lasso tool from the dropdown (it's the icon with a magnet in the corner). If your object has both well-divers and straight edges, the polygonal lasso tool may be the easier option, merely it doesn't work with curves.
Click around the outer perimeter of the object to choose any extra groundwork areas you want to eliminate. The magnetic lasso volition fasten to the object'due south sides, but make sure you are frequently clicking to help it stay on track. Once you've called a part of the background, striking the delete key.
A unlike manner to do this is to apply the eraser in the toolbox to remove sections of the groundwork; this is a great fashion to perform a final cleanup after yous're done with the lasso tool.
5. Delete the background
Finally, you'll need to select the background layer under the Layers panel. Afterward yous remove this layer, you'll only see the choice you fabricated at the start. If y'all adopt, you can add a new background layer and take fun experimenting with diverse color schemes, effects, images, and designs to preview how your selection will appear. Y'all're also able to retain a transparent background—only go out everything the fashion it is, and refrain from calculation a new background.
6. Save equally a PNG
When you save your photoshop file, you'll be able to select from a few distinct file types. Remember to pick PNG if you need to proceed your image's transparency. If you choose some other option like JPEG, exist aware that you'll lose all transparency. Get to File > Relieve As and select PNG from the drop-downward menu. We highly recommend always saving a 2d re-create every bit a PSD file to modify later if necessary.
Editors' Recommendations
- Best GoPro culling activeness camera deals for May 2022
- Sentinel DJI'due south video featuring Mini 3 Pro drone footage
- DJI Mini iii Pro unboxing video drops only ahead of launch
- Best GoPro deals for May 2022
- Best camera deals for May 2022
Source: https://www.digitaltrends.com/photography/how-to-make-a-background-transparent-in-photoshop/
Posted by: carsondins1991.blogspot.com

0 Response to "How To Make The Background Layer Transparent In Photoshop"
Post a Comment